How to troubleshoot Philips Hue Smart Hub connection issues?
This step-by-step guide outlines effective troubleshooting techniques for resolving connection issues with your Philips Hue Smart Hub, the essential device for managing your Philips Hue smart lights. It covers common problems such as network connectivity, power supply, and configuration settings, providing clear instructions to help users quickly identify and fix any issues. By following this guide, you can restore seamless lighting control and enhance your smart home experience.



Resetting Your Philips Hue Bridge: A Step-by-Step Guide | Featured Tech (2021)
Check Power Supply
Check that the Philips Hue Smart Hub is securely plugged into a power outlet and ensure that the power LED indicator is lit. If the LED is not illuminated, you need to troubleshoot potential issues with the power supply.
- Verify that the power adapter is correctly connected to both the hub and the outlet.
- Inspect the power adapter for any visible damage, such as frayed wires or bent prongs.
- Test the outlet by plugging in another device, like a lamp or phone charger, to confirm that it’s working properly.
- If the outlet is functioning but the LED remains off, consider using a different power adapter that matches the required specifications for the hub.
By following these steps, you can quickly identify any power supply problems that may be affecting your Philips Hue Smart Hub.
Verify Network Connection
Check that your Smart Hub is connected to your home Wi-Fi network. Open the Philips Hue app on your smartphone or tablet, and follow these steps:
- Navigate to the Settings section in the app.
- Select Bridge Settings and look for the Network or Connection option.
- Ensure that your Smart Hub is listed as connected. If it shows as disconnected, tap on the option to reconnect or refresh the connection.
- Confirm that the Wi-Fi network displayed matches your home network name (SSID). For example, if your home network is called “SmithFamilyWiFi,” ensure that’s what appears in the app.
Verify that the Wi-Fi signal is strong enough. If you’re experiencing connectivity issues, consider moving your Smart Hub closer to your Wi-Fi router or eliminating potential obstructions like walls or large furniture. If you’re still having trouble, try restarting both your Smart Hub and your router for a fresh connection.
Restart the Smart Hub
Unplug the Philips Hue Smart Hub from the power source. Ensure that the hub is completely disconnected by checking that all the lights have turned off. Wait for about 10 seconds to allow the internal components to reset and clear any temporary glitches that may be causing connection issues.
Plug the Smart Hub back in and make sure it is securely connected to the power outlet. Allow the hub to reboot completely, which may take a couple of minutes. During this time, observe the lights on the hub—once they stabilize, check if the connection issues persist by attempting to control your Philips Hue lights again.
Update Software
Open the Philips Hue app on your smartphone or tablet. Navigate to the settings menu by tapping on the gear icon, usually located in the corner of the screen. Look for an option labeled “Software Update” or “Firmware Update” and select it. The app will automatically check for any available updates for your Smart Hub. If an update is found, follow the on-screen prompts to download and install it.
Keep your app open during the updating process to ensure everything runs smoothly. Once the update is complete, the app will confirm that your Smart Hub is running the latest firmware. Regularly checking for and installing firmware updates helps resolve connection issues and enhances the overall performance and functionality of your Philips Hue system.
Check Router Settings
Access your router settings by entering your router’s IP address into a web browser. This is often something like 192.168.1.1 or 192.168.0.1, but you can find the exact address in your router’s manual or on a sticker on the device. Once you’re on the login page, enter the username and password for your router; if you haven’t changed these, they may still be set to the default values listed in the manual. After logging in, navigate to the section that manages connected devices. Check if your Smart Hub is listed there.
Ensure that your Smart Hub is allowed to connect by looking for any restrictions that might be in place. Search for settings like MAC address filtering; if it’s enabled, either add your Smart Hub’s MAC address or disable the filtering altogether. Also, examine the firewall settings on your router. If the firewall is too restrictive, it may block your Smart Hub from accessing the network. Adjust these settings as necessary to allow a smooth connection.
Test with Different Devices
Access the Philips Hue Smart Hub using a different device or smartphone. This step allows you to isolate whether the issue resides with the Hub itself or the original device you were using.
- Grab a different smartphone, tablet, or computer that is connected to the same Wi-Fi network as your Philips Hue Smart Hub.
- Ensure the Philips Hue app is installed on the new device. If it’s not, download and install it from your device’s app store.
- Open the app and attempt to connect to the Smart Hub.
- If the new device connects successfully, the problem may lie with your original device.
- If you still encounter issues, the Hub may require troubleshooting or resetting.
By testing with another device, you can quickly narrow down the source of the problem and take appropriate steps to resolve it.
Reset the Smart Hub
Perform a factory reset on the Philips Hue Smart Hub if all else fails and you’re still experiencing issues. Locate the reset button on the back of the hub. Press and hold this button for about 10 seconds until the LED light on the front begins to flash rapidly. Once the light stabilizes, release the button. This action will erase all your settings, including rooms, lights, and any routines you had set up.
After the reset is complete, reconnect the hub to your network. Use the Philips Hue app to set it back up from scratch. Follow the on-screen instructions to add your lights and configure your settings as needed. Remember, this process will give you a clean slate, but it also means you’ll need to spend some time re-establishing your personalized lighting preferences.
Final Thoughts and Solutions
In conclusion, troubleshooting your Philips Hue Smart Hub connection issues can be a straightforward process with the right approach. By following the steps outlined in this guide, you should be well-equipped to resolve most problems on your own. However, if you continue to experience difficulties, don’t hesitate to reach out to Philips customer support for additional help. Happy lighting!
Essential Equipment Needed

Essential Connection Solutions
Getting Started with Your Philips Hue Smart Hub: A Step-by-Step Guide
- Set Up the Hub: Connect your Philips Hue Smart Hub to your Wi-Fi router using the provided Ethernet cable. Plug it into a power source and wait for it to power up. You’ll notice the LED light will indicate when it’s ready to use
- Download the App: Install the Philips Hue app on your smartphone or tablet. It’s available for both iOS and Android. Once installed, open the app and create an account or log in if you already have one
- Connect Your Lights: Make sure your Philips Hue lights are installed and powered on. In the app, tap on “Settings” and then “Lights.” Select “Add Light” to search for and connect your Philips Hue bulbs to the hub
- Explore Features: Take some time to explore the app. You can create rooms, set schedules, and customize lighting scenes to suit your mood or activities
- Control with Voice Assistants: If you have a smart speaker like Amazon Alexa or Google Assistant, link your Philips Hue account to control your lights with voice commands. Just follow the instructions in the app to enable this feature
- Enjoy brightening up your space with your new Philips Hue Smart Hub!
Everything You Need to Know About the Philips Hue Smart Hub
The Philips Hue Smart Hub connects to other smart devices primarily through Zigbee, a wireless communication protocol designed for low-power, short-range communication. It acts as a central bridge that allows your Philips Hue lights to communicate with each other and with compatible smart devices in your home. Additionally, the hub connects to your home Wi-Fi network, enabling you to control your lights via the Philips Hue app on your smartphone or tablet, even when you’re away from home. It also integrates with various smart home platforms like Amazon Alexa, Google Assistant, and Apple HomeKit, allowing for voice control and automation with other smart devices.
news via inbox
Stay updated with the latest tips and offers. Subscribe to our newsletter today!
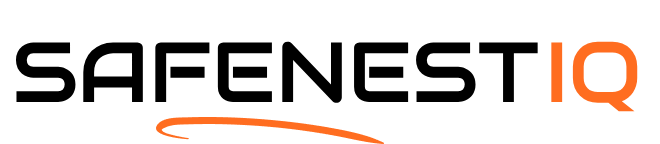
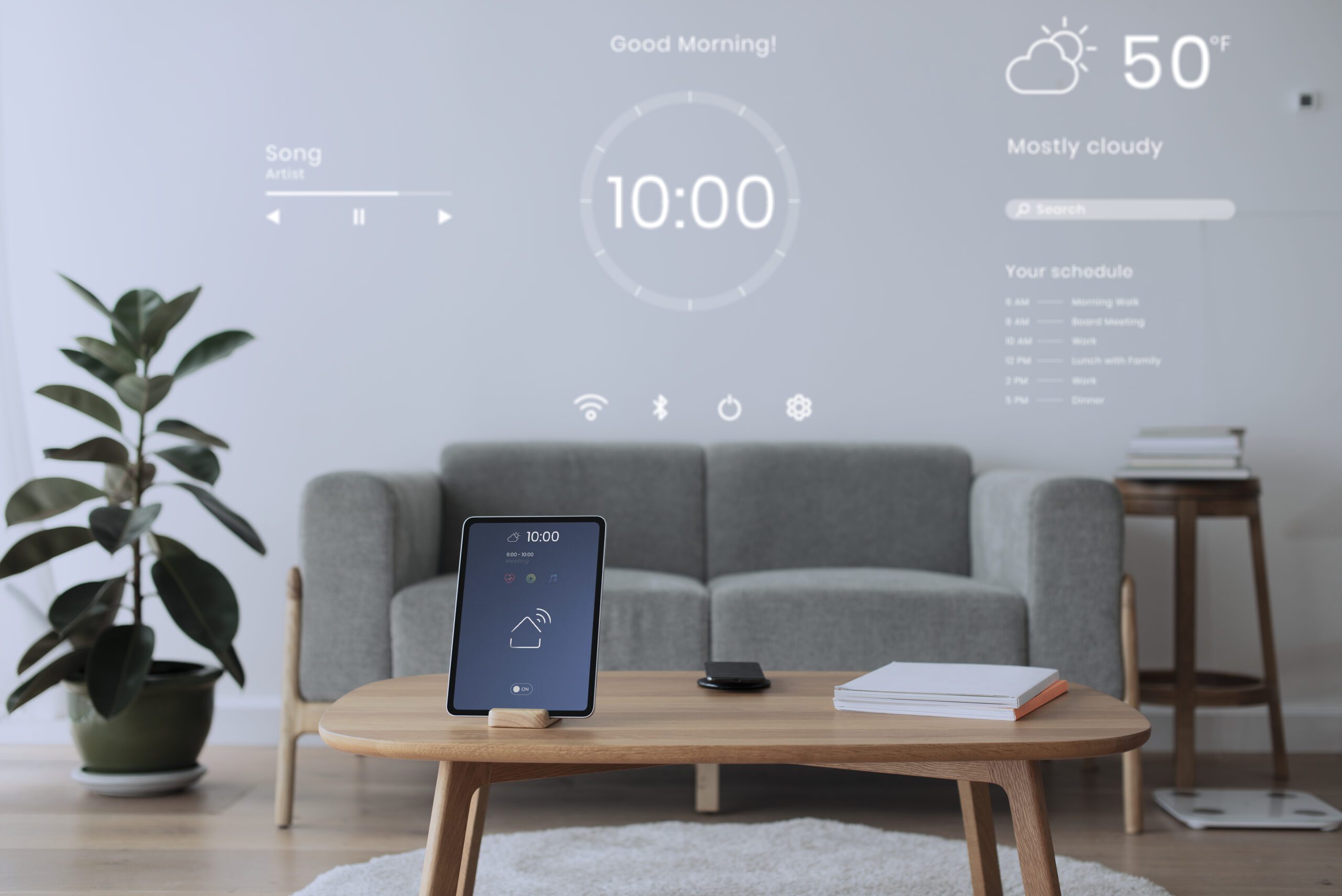


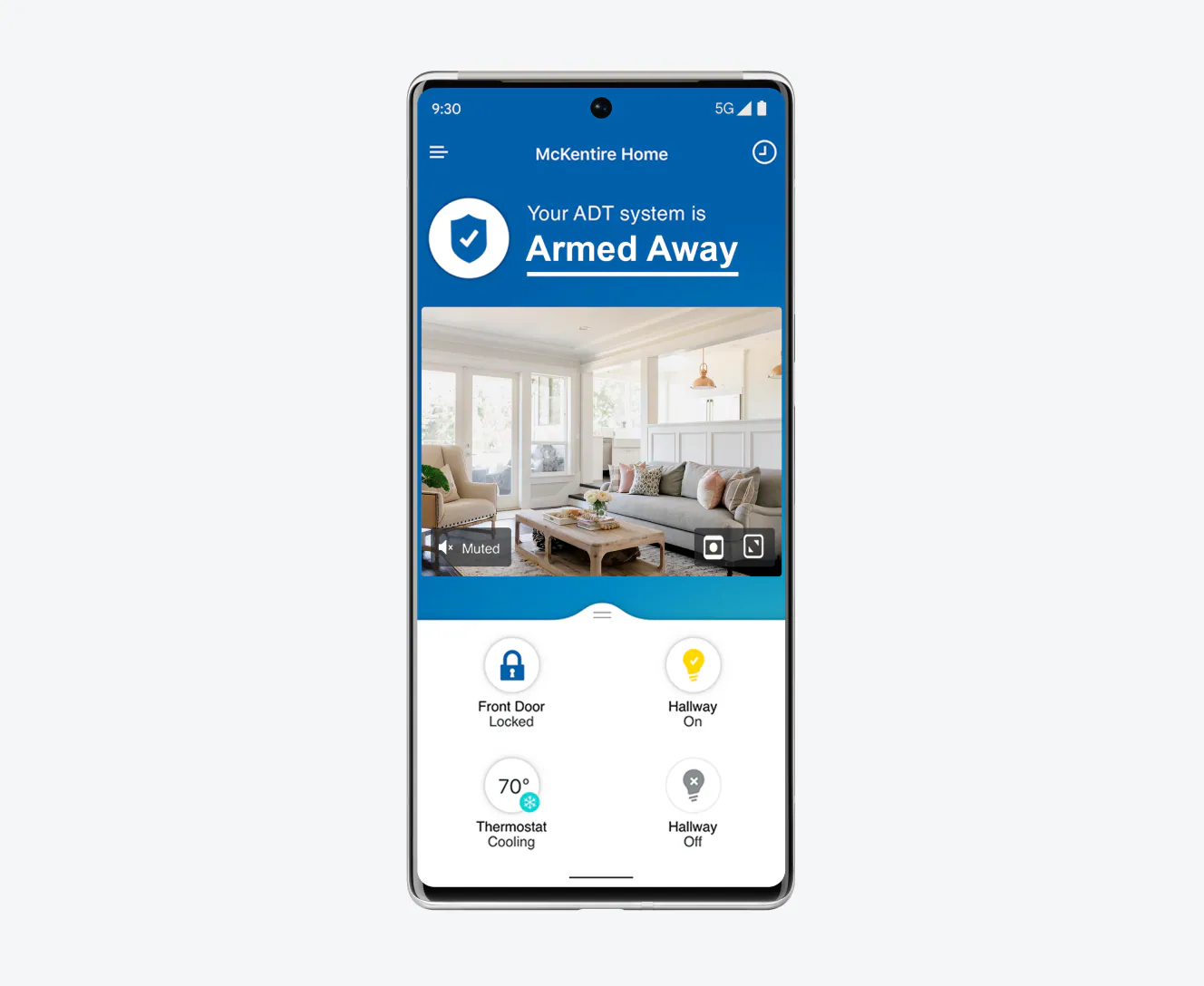





So glad to hear that you got it sorted out! Loose connections can be a sneaky culprit. Happy to help you get your lights back on!
Great guide! Have you considered adding tips on optimizing the Philips Hue app settings? Sometimes, the app can be a bit glitchy too. Also, maybe include instructions on how to integrate other smart home devices with the Hue? That’d be super helpful!
Thanks for the suggestion! Adding app optimization tips and smart home integration info definitely sounds like a great idea. We’ll look into it!
I had to adapt the steps a bit since I live in a larger house with multiple routers. Instead of just checking one network connection, I had to make sure all my routers were synced properly. After restarting each router and the Smart Hub, it finally connected! Just a heads up for anyone in a similar situation!
Thanks for sharing your experience! Multi-router setups can definitely complicate things. Your insight will help others who might be in the same boat. Glad you got it working!
I followed this guide last week when my Philips Hue Smart Hub was acting up, and I can’t believe how easy it was to fix! I started with checking the power supply, and it turns out I had a loose connection. After that, everything worked like a charm! Definitely saved me from having to call customer support. Thanks for the clear steps!