How to reset the SimpliSafe 12-piece Home Security System?
The guide “How to Reset the SimpliSafe 12-Piece Home Security System” offers a straightforward, step-by-step process to help users effectively reset their security system. It begins with preparing the system by disconnecting the power and removing batteries, followed by accessing the base station to initiate the reset procedure. The instructions include navigating through the menu to restore factory settings and reconfiguring personal preferences. By following this guide, homeowners can efficiently manage their security settings, ensuring their SimpliSafe system operates optimally.



Gather Necessary Information
Gather your SimpliSafe account information, including your username and password, as you will need these details during the reset. Locate your master PIN code, which is essential for verifying your identity and completing the reset process. Keep this information handy and ensure it is accurate before proceeding with the reset. Double-check that you have everything you need to avoid any interruptions.
Disconnect Power Supply
Unplug the base station from the power outlet. This action effectively disconnects the power supply, preventing any ongoing interference during the reset process. Make sure to grip the plug firmly and pull it straight out to avoid damaging the outlet or the cord. Allow a few moments for the system to fully power down before proceeding with any further steps.
Remove Backup Battery
Open the back cover of the base station by gently sliding or lifting it off, depending on your model. Locate the backup battery, which is usually a small, removable unit. Carefully remove the backup battery from its compartment. Wait for about 30 seconds to allow the system to fully reset. After the wait, reinsert the backup battery into its slot, ensuring it is securely in place before closing the back cover.
Reconnect Power Supply
Plug the base station back into the power outlet. Ensure the connection is secure and that the power light on the station indicates it is receiving electricity. Wait a few moments for the base station to power up completely. Observe any lights or indicators that may signal the status of the startup process, confirming that it is ready for use.
Access the Keypad
Power on the base station and ensure it’s fully booted up. Press the ‘Menu’ button on the keypad to enter the settings menu. Navigate through the options using the arrow keys, and select your desired setting by pressing the ‘Enter’ button. Adjust the settings as needed and save your changes before exiting the menu.
Enter Master PIN
Enter your master PIN code on the keypad to gain access to the security settings. If you’ve forgotten your PIN, check your account information for recovery options. Alternatively, reach out to SimpliSafe support for assistance in resetting your PIN. Keep your PIN secure to ensure your security system remains protected.
Select Reset Option
Navigate through the menu options using your remote or device controls. Look for ‘System Settings’ or ‘Reset’ in the list of choices and highlight it. Press the select button to enter the reset menu. Follow any additional prompts that appear to proceed with the reset process.
Confirm Reset
Follow the on-screen prompts that appear on your SimpliSafe system’s display. Carefully read each message and select the appropriate option to confirm the reset. Wait patiently as the process may take a few moments. Keep an eye on your screen, as the system will notify you once the reset is complete.
Final Steps for Resetting
In conclusion, resetting your SimpliSafe 12-piece Home Security System is an easy yet essential task for maintaining your home’s safety and security. By following the outlined steps, you can confidently manage your security settings and ensure your system is always prepared to protect your home. If you ever feel uncertain, don’t hesitate to reach out for assistance. Your peace of mind is worth it!
Essential Tools Needed

Expert Resetting Advice
Step-by-Step Guide to Setting Up and Operating Your SimpliSafe Security System
- Set Up Your Base Station: Begin by placing the base station in a central location in your home. Plug it into a power outlet and connect it to your Wi-Fi network so it can communicate with all your devices
- Install Sensors and Cameras: Follow the instructions to install the window and door sensors on all entry points. For cameras, choose strategic locations for optimal coverage. Make sure to test each sensor to ensure they are functioning properly
- Download the SimpliSafe App: Install the SimpliSafe app on your smartphone. This app will allow you to monitor your home remotely, receive alerts, and control your security system from anywhere
- Customize Settings: Use the app to customize your security system settings, such as scheduling, notifications, and emergency contacts. This way, you can tailor the system to fit your lifestyle
- Test Your System: After everything is set up, perform a test to make sure all sensors and cameras are working correctly. SimpliSafe provides a test mode to ensure your system is fully operational
- I hope these tips help you get started with your new SimpliSafe system! If you have any questions, feel free to ask!
Your Questions Answered: SimpliSafe 12-Piece System
Yes, there are several additional accessories available for the expansion of the system. Depending on the specific system you’re referring to, options may include external storage devices, additional input/output ports, specialized sensors, or even software add-ons that can enhance functionality. It’s always a good idea to check the manufacturer’s website or product documentation for a complete list of compatible accessories. If you need help finding specific accessories, feel free to ask!
Read also:
news via inbox
Stay updated with the latest tips and offers. Subscribe to our newsletter today!
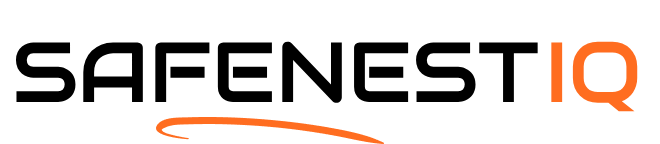



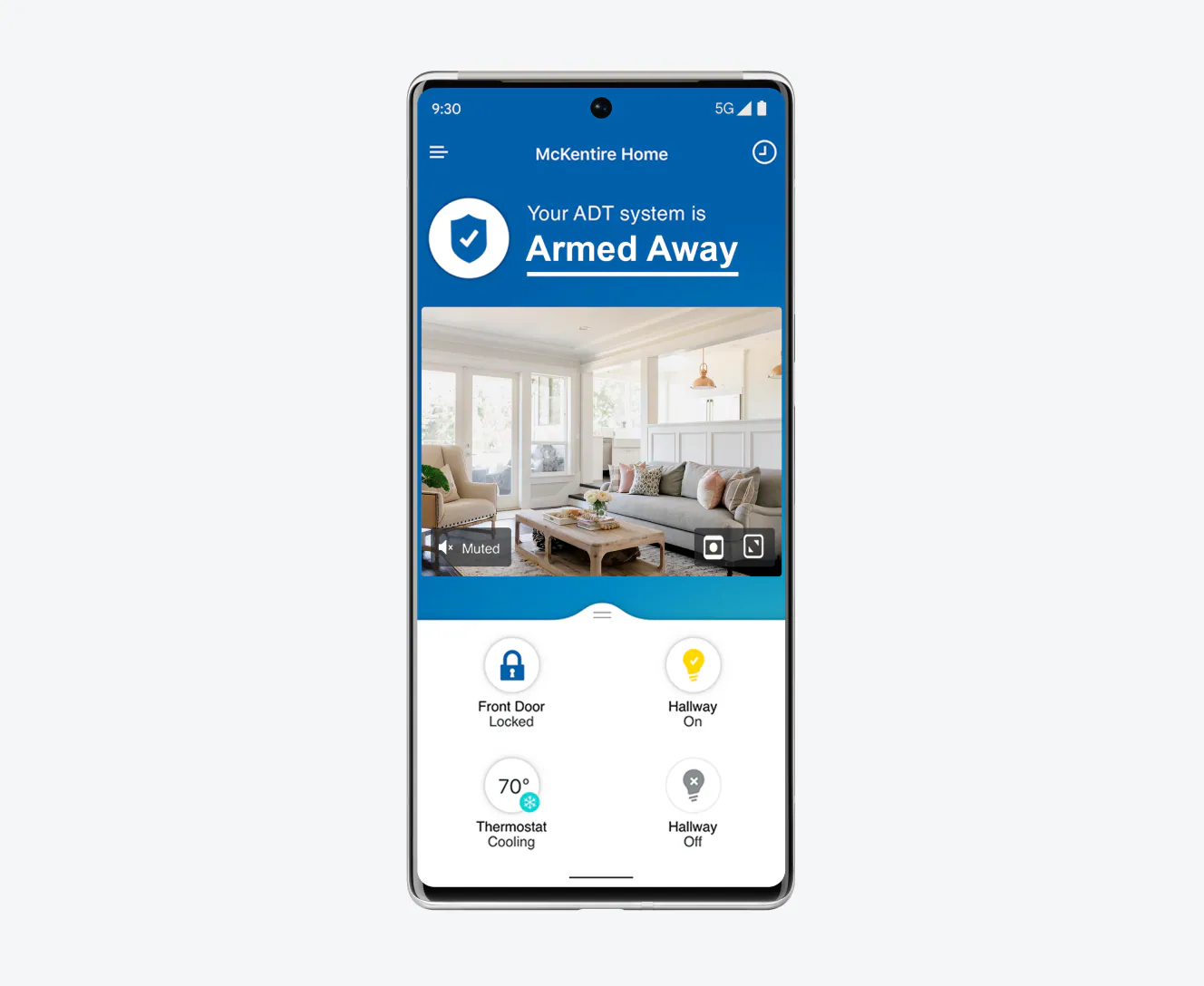





Great article! My kids keep messing with the settings, so this is a lifesaver.
I wish I had found this sooner, my system was acting up for weeks.
Does resetting erase all my settings? Just curious.
Just in time for my home security check-up! Appreciate the help.
Why is there no reset button? Seems like it would be easier!
Just did it! Super easy when you follow these steps.
Why is resetting my SimpliSafe always such a hassle? This helped a lot!
LOL, I thought I was going to break my system! Thanks for clarifying.
Thanks for this guide! I was totally lost trying to reset my system.
Can anyone tell me if this works with the latest firmware update?