How to reset the ADT Command Smart Home Hub?
This step-by-step guide provides clear instructions on how to reset the ADT Command Smart Home Hub, a central device for managing smart home systems. Resetting the hub can help resolve connectivity issues, restore factory settings, or enable a new setup. The guide outlines the necessary steps to successfully perform a reset, ensuring that users can efficiently troubleshoot problems or prepare their hub for a fresh configuration.



Locate the Reset Button
Locate the small reset button on the back of the ADT Command Smart Home Hub. This button is often recessed, making it challenging to find at first glance. Use a pin or a paperclip to press it firmly. Ensure you apply enough pressure to activate the button, as a light touch may not suffice.
Inspect the back of the hub carefully, looking for a circular or oval-shaped indentation. This is where the reset button resides. Once you’ve located it, insert your pin or paperclip into the hole and hold it down for about 10 seconds. You should see the lights on the hub blink or change colors, indicating that the reset process is starting.
Prepare the Device
Power on the hub by plugging it into a suitable power outlet. Once connected, observe the LED indicator on the device. Ensure that it lights up, which signifies that the hub is operational and ready for use. If the LED does not illuminate, check your power connection and try a different outlet if necessary.
Connect the hub to your home network by using the provided Ethernet cable or by following the wireless setup instructions. If you’re using Wi-Fi, make sure to select your network from the list and enter the correct password. After connecting, wait a few moments for the hub to establish a connection; the LED indicator may change colors or blink to indicate the status. Verify that the hub is successfully connected by checking your home network settings or using the companion app.
Press and Hold the Reset Button
- Locate the reset button on your device. It’s usually a small, recessed button that may require a pin or paperclip to access.
- Take a paperclip or a similar object and straighten one end for easy insertion.
- Carefully insert the straightened end into the reset button hole.
- Press and hold the reset button firmly.
- Maintain pressure for about 10 seconds.
- Watch for the LED indicator on the device. It should start flashing, signaling that the reset process is beginning.
- Once you see the flashing light, you can release the reset button.
By following these steps, you initiate the reset process, allowing your device to restore its default settings.
Wait for the Hub to Reset
Release the reset button gently. Observe the hub closely as it begins the reset process. This may take a few moments, so be patient. Watch for the LED indicator; it will turn off completely and then back on. When the light turns back on, it signals that the hub is rebooting.
Stay near the hub and keep an eye on the LED indicator during this time. Avoid pressing any buttons or unplugging the device, as these actions could interrupt the reset process. Allow the hub to complete the reboot cycle on its own.
Reconfigure Your Hub
Reboot the hub and wait for it to power back on completely. Once it’s up and running, launch the ADT Command app on your smartphone or tablet. Follow the on-screen prompts that guide you through the setup process. First, select your Wi-Fi network from the list provided. Enter your Wi-Fi password carefully, ensuring there are no typos, then tap “Connect.”
After the hub connects to your Wi-Fi, you will need to re-add any devices that were previously linked. Navigate to the “Devices” section in the app and choose the option to add a new device. For example, if you had smart door locks, select the appropriate category and follow the prompts to pair them with the hub. This might involve pressing a button on the device or entering a specific code. Repeat this process for all your devices, ensuring everything is linked properly to restore your smart home setup.
Test the Connection
Check your devices after reconfiguration to confirm they are connected and operating as intended. Open the app on your smartphone or tablet. Look for the smart device you just configured in the list of available devices. Select it to initiate a connection.
Control the device using the options available in the app. For example, if it’s a smart light, try turning it on or adjusting the brightness. Observe the response to ensure the device reacts as expected. If you encounter any issues, double-check your settings and make sure your device is powered on and within range.
Contact Support if Issues Persist
Encounter any issues during the reset or reconfiguration? Reach out to ADT customer support for further assistance. Gather your account information, including your account number and any relevant details about the issue you’re facing. This will help the support team diagnose your problem more effectively.
Call the customer support number listed on the ADT website or in your account documentation. Alternatively, use the live chat feature for a quicker response. Explain your situation clearly, including the steps you’ve already taken. Follow any troubleshooting steps provided by the support representative and ask questions if you need clarification. They are there to help you!
Final Steps and Considerations
In conclusion, resetting the ADT Command Smart Home Hub is a simple yet effective way to troubleshoot and enhance your smart home experience. By following the outlined steps, you can easily restore your hub to its factory settings, helping to resolve any issues you may encounter. Remember, a fresh start can often lead to a smoother and more efficient smart home setup. Happy resetting!
Essential Supplies Needed

Expert Reset Techniques
news via inbox
Stay updated with the latest tips and offers. Subscribe to our newsletter today!
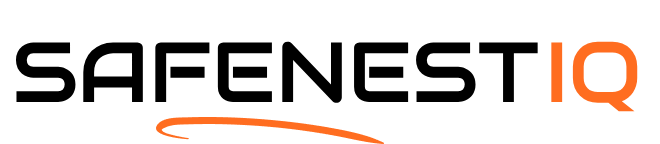
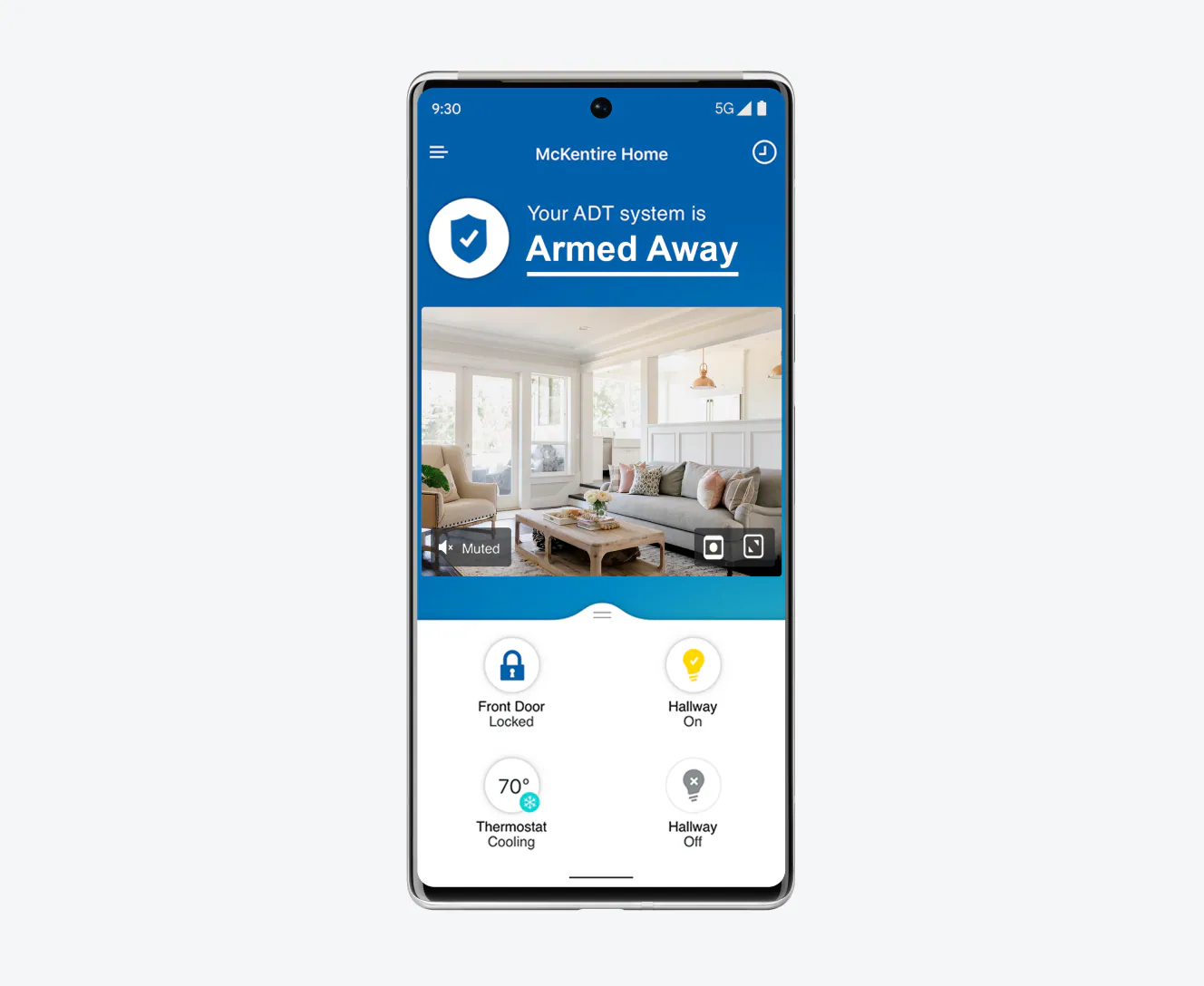







Just did it! Super easy guide, appreciate it!
Wish I’d found this article sooner! I was struggling with my hub for days.
Can you do a video tutorial next time? That would be super helpful!
Quick question, does resetting erase all my settings?
This is a lifesaver! My hub was acting up and now it’s back on track. Thanks!
Thanks for the clear steps! Just reset mine and it worked like a charm!
Anyone else have issues reconnecting devices after a reset?