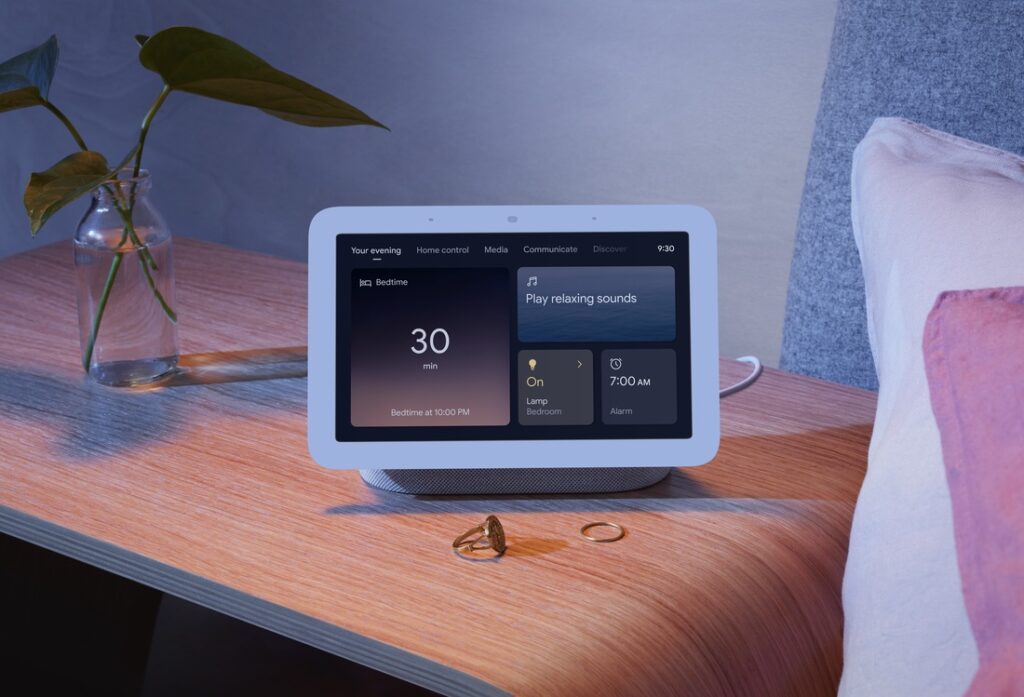This step-by-step guide provides instructions on how to enable Voice Match on your Google Nest Hub, a smart display that personalizes interactions for multiple users. By allowing the device to recognize different voices, Voice Match enhances user experience by delivering tailored responses and specific information for each individual. Follow the outlined steps to set up Voice Match and make the most of your Google Nest Hub.
Setting Up Voice Match: A Step-by-Step Guide
Step 1: Open the Google Home App
Launch the Google Home app on your smartphone or tablet. Check that you are signed in with the same Google account linked to your Google Nest Hub. If you’re not logged in, enter your credentials to access the app. Once you’ve confirmed your account, you’re ready to proceed with setting up or managing your Google Nest Hub!
Step 2: Select Your Device
Open the Google Home app on your smartphone. Scroll through the list of available devices until you find your Google Nest Hub. Tap on the device name to access its settings and manage various features. Explore the options available to customize your hub according to your preferences.
Step 3: Access Device Settings
- Select your Google Nest Hub from the list of available devices.
- Tap on the gear icon (settings) found in the upper right corner of the screen.
- Explore the device settings menu that appears, where you can adjust various preferences such as Wi-Fi connection, language settings, and linked services.
- Scroll through the options and make any necessary changes to customize your experience with the device.
Step 4: Find Voice Match Settings
- Scroll down in the settings menu until you locate the ‘Voice Match’ option.
- Tap on ‘Voice Match’ to proceed to the setup process.
- Review the available options for configuring your voice recognition preferences.
- Follow the on-screen prompts to complete the Voice Match setup.
Step 5: Enable Voice Match
Enable Voice Match by toggling the switch in the Voice Match settings. Follow any on-screen instructions that appear to complete the setup process. Make sure to speak clearly when prompted to ensure your voice is recognized. Adjust any additional settings according to your preferences for a personalized experience.
Step 6: Set Up Voice Recognition
- Begin the voice recognition setup by selecting the prompt that appears on your device.
- Speak clearly and follow the on-screen instructions to utter the designated phrases.
- Repeat each phrase as instructed, ensuring you maintain a consistent tone and pace.
- Allow the device to process your voice; this will help it recognize and adapt to your unique speech patterns.
Step 7: Add Additional Users (Optional)
Tap on ‘Add another voice’ to start adding additional users. Follow the prompts to set up voice recognition for each new person who will use the device. Ensure each user speaks clearly during the setup process for the best results. Repeat these steps for each additional user you want to add.
Step 8: Confirm Setup
- Review the settings in the Google Home app to ensure Voice Match is enabled for each user.
- Tap on each user’s profile and verify that their voice has been successfully recognized.
- Test the functionality by asking the Google Nest Hub a question or giving a command using each user’s voice.
- Observe whether the device responds correctly to each unique voice, confirming that Voice Match is working as intended.
Final Steps and Tips
In conclusion, you’ve now successfully enabled Voice Match on your Google Nest Hub! This feature not only personalizes your interactions but also ensures that everyone in your home can enjoy a tailored experience. Embrace the convenience and efficiency that comes with a smarter home. Happy exploring!
Essential Items Needed
Optimize Voice Recognition
Getting Started with Your Google Nest Hub: A Step-by-Step Guide
- Set Up Your Device: Plug in your Google Nest Hub and follow the on-screen instructions to connect it to your Wi-Fi network. You’ll also need to sign in to your Google account if you haven’t already
- Explore Voice Commands: Try using voice commands to control your Hub. Simply say “Hey Google” followed by your request, like “Play some music” or “Show me the weather.”
- Customize Your Home Screen: You can personalize your Nest Hub by selecting what information you want to see on your home screen, such as the clock, calendar events, or photo slideshow
- Control Smart Devices: If you have smart home devices, link them to your Nest Hub. You can then use it to control lights, thermostats, and more with just your voice
- Enjoy Multimedia Content: Use your Nest Hub to stream videos, listen to music, or check recipes. Just ask, “Hey Google, play [your favorite show]” or “Show me a recipe for [your favorite dish].”
- Enjoy exploring all the amazing features your Google Nest Hub has to offer!
Everything You Need to Know About Google Nest Hub
The Google Nest Hub allows you to stream videos from platforms like YouTube by using voice commands or through the Google Home app. You can say something like, “Hey Google, play
on YouTube,” and it will start streaming the video directly on the device’s display. The Nest Hub acts as a control center, allowing you to browse and select videos using voice commands or the touchscreen interface. Additionally, it supports playing videos in various resolutions, depending on the content and your internet connection. Just keep in mind that you need to be connected to Wi-Fi for streaming.
The Google Nest Hub features a 7-inch touchscreen display with a resolution of 1024 x 600 pixels. It uses an ambient light sensor to adjust the brightness automatically, providing a comfortable viewing experience in different lighting conditions. The display is designed to showcase photos, videos, and various information, making it a versatile addition to your smart home setup.
The Google Nest Hub offers several privacy features to help you feel more secure while using the device. Here are some key features:
- Microphone and Camera Control: The Nest Hub has a physical switch that allows you to turn off the microphone. This ensures that the device isn’t listening when you don’t want it to. Note that the Nest Hub (2nd Gen) has no camera, which adds an extra layer of privacy for those concerned about being watched.
- Voice Match: You can set up Voice Match, which allows the device to recognize your voice and provide personalized results. This feature helps protect your information by ensuring that only you receive responses meant for you.
- Activity History: You can manage and delete your activity history through the Google Home app or your Google Account. This allows you to see what data has been collected and remove anything you wish.
- Privacy Settings: You can adjust privacy settings in the Google Home app, where you can control what information is shared and manage your linked accounts.
- Incognito Mode: If you want to use Google Assistant without saving your activity, you can enable Incognito mode. This means your requests won’t be saved to your account.
- Clear Voice Data: You can ask Google Assistant to delete your last voice command or all voice recordings associated with your account.
By utilizing these features, you can enhance your privacy while enjoying the functionality of your Google Nest Hub!
The Google Nest Hub uses Google Assistant as its voice assistant. This allows you to control your smart home devices, ask questions, play music, and much more just by using your voice!
The primary function of the Google Nest Hub is to serve as a smart display that integrates with Google Assistant. It allows you to control smart home devices, access information, stream music and videos, manage your calendar, and view photos, all through voice commands or touch. It’s designed to enhance your daily routines by providing a central hub for entertainment and smart home management.
Read also: How to Make the Most Out of Your Amazon Prime Free Trial