How to enable motion detection on Wyze Cam Outdoor?
This step-by-step guide provides clear instructions on how to enable motion detection on the Wyze Cam Outdoor, allowing you to enhance your home security. By following these simple steps, you’ll learn how to access the camera’s settings, customize motion detection zones, and set up notifications to receive timely alerts whenever movement is detected. With motion detection activated, you can effectively monitor your property and ensure peace of mind.



4 – Configuring Alert Settings for WYZE CAM
Download and Install the Wyze App
Download the Wyze app from the App Store if you’re using an iPhone, or from the Google Play Store if you’re on an Android device. Search for “Wyze” in the respective store’s search bar, and tap the download button to start the download process. Wait a moment for the app to fully download, then locate the Wyze icon on your home screen or app drawer.
Install the app by tapping on the icon. Once the installation is complete, open the app. If you’re new to Wyze, select the option to create an account. Fill out the required information, including your email and password, and follow the prompts to complete your registration. If you already have an account, simply enter your login credentials to access your Wyze dashboard and start managing your devices.
Connect Your Wyze Cam Outdoor
Power on your Wyze Cam Outdoor by inserting the provided battery and pressing the power button until you see the LED indicator light up. Open the Wyze app on your smartphone and ensure you’re logged into your account. Tap on the “+” icon to add a new device and select “Camera” from the list. Follow the prompts to connect your camera to your Wi-Fi network. When prompted, scan the QR code displayed on your phone with the camera’s lens to establish a connection.
Verify that the camera is set up correctly by checking the app’s device list. Look for your Wyze Cam Outdoor in the list of connected devices; it should appear there once successfully connected. If the camera isn’t listed, repeat the connection process or troubleshoot any Wi-Fi issues. Make sure your Wyze Cam Outdoor is positioned in an area with a strong Wi-Fi signal for optimal performance.
Access Camera Settings
Open the Wyze app on your smartphone and locate the camera tile for your Wyze Cam Outdoor. Tap on the tile to bring up the live feed of your camera. Once the live feed is displayed, direct your attention to the upper right corner of the screen and tap on the gear icon, which represents the Settings. This action will take you into the camera settings menu where you can customize various features and preferences for your camera.
Explore the settings available to adjust things like motion detection, notifications, and video quality. Each option is designed to help you tailor your camera’s functionality to meet your specific needs. Don’t forget to save any changes you make before exiting the settings menu to ensure your adjustments are applied.
Enable Motion Detection
Open the camera settings menu on your Wyze app. Scroll through the options until you find ‘Detection Settings.’ Tap on it to access the motion detection features. Locate the toggle switch labeled “Motion Detection” and slide it to the right to enable the feature. You’ll notice that your camera is now set to detect movement in its field of view.
Adjust the sensitivity settings according to your needs. If you live in a busy area with lots of movement, such as near a sidewalk, consider lowering the sensitivity to avoid unnecessary alerts. Conversely, if your camera is focused on a more secluded area, increase the sensitivity to ensure you don’t miss any activity. For instance, setting the sensitivity to high might be ideal for monitoring a driveway, while a medium setting works well for a backyard that doesn’t see much foot traffic.
Set Detection Zones (Optional)
Customize the detection zones by accessing your camera’s settings through the app or web interface. Select the option for motion detection or detection zones, then visualize the camera’s field of view. Draw or outline the specific areas where you want the camera to detect motion. Avoid important areas like sidewalks or streets if you want to reduce false alerts from passing cars or pedestrians.
Save your changes after defining the zones. Monitor the alerts over the next few days to see if the adjustments meet your needs. Fine-tune the zones as necessary to ensure the camera focuses only on the areas that matter most to you, providing more relevant alerts and enhancing your overall security experience.
Save Your Settings
Enable motion detection and adjust the settings according to your preferences. Select the sensitivity level, set the detection zone, and determine how long you want to receive alerts after motion is detected. Once you’ve made these adjustments, look for a “Save” or “Apply” button within the settings menu. Click this button to ensure all your changes are stored properly.
Return to the main camera screen after saving. Check for an indicator or icon that confirms motion detection is now active. This might be a green light or a notification telling you that motion detection is enabled. If you don’t see this confirmation, revisit the settings to ensure your changes were saved. Keep an eye on the camera feed; you should now receive alerts whenever motion is detected in the specified areas.
Final Thoughts and Tips
In conclusion, you’ve now equipped your Wyze Cam Outdoor with motion detection capabilities! By following these simple steps, you can stay informed with alerts whenever movement is detected around your property. This added layer of security not only gives you peace of mind but also empowers you to monitor your surroundings more effectively. Enjoy the enhanced safety features and take full advantage of your Wyze Cam Outdoor!
Essential Equipment List

Optimize Your Security
Step-by-Step Guide to Setting Up and Optimizing Your Wyze Cam Outdoor
- Download the Wyze App: Start by downloading the Wyze app on your smartphone or tablet. This app will be your control center for setting up and managing your Wyze Cam Outdoor
- Connect the Camera: Plug in the base station (provided with your camera) and connect it to your Wi-Fi. Follow the on-screen prompts in the Wyze app to connect your Wyze Cam Outdoor to the base station and your Wi-Fi network
- Mount Your Camera: Choose a suitable outdoor location for your camera, ensuring it has a clear view of the area you want to monitor. Use the included mounting hardware to securely attach it to a wall or fence
- Adjust Settings: Once your camera is set up, explore the app to customize your settings. You can adjust motion detection sensitivity, set up alerts, and even schedule when you want the camera to record
- View Live Feed: You can check the live feed anytime through the Wyze app. Make sure to explore features like playback for recorded events, two-way audio, and cloud storage options for your recordings
- With these steps, you’ll be well on your way to effectively using your Wyze Cam Outdoor! Enjoy keeping an eye on your space!
Your Questions Answered: Wyze Cam Outdoor
Yes, the Wyze Cam Outdoor does have night vision capabilities. It features infrared night vision, allowing you to see in low-light conditions up to a certain distance, ensuring that you can monitor your outdoor space even after dark.
To control the Wyze Cam Outdoor, you would use the Wyze app. This app is available for both iOS and Android devices and allows you to manage all your Wyze products, including setting up your camera, viewing live feeds, adjusting settings, and receiving notifications.
The Wyze Cam Outdoor has a battery life that can last up to 3 to 6 months on a single charge, depending on usage and the settings you have configured. Factors like motion detection frequency and video quality settings can influence how long the battery lasts, so keep that in mind when using your camera!
Yes, the Wyze Cam Outdoor is weatherproof. It has an IP65 rating, which means it is protected against dust and can withstand water splashes from any direction. This makes it suitable for outdoor use in various weather conditions.
Read also: How to Make the Most Out of Your Amazon Prime Free Trial
news via inbox
Stay updated with the latest tips and offers. Subscribe to our newsletter today!
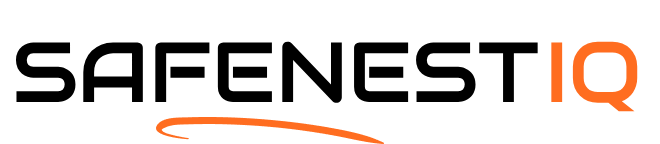



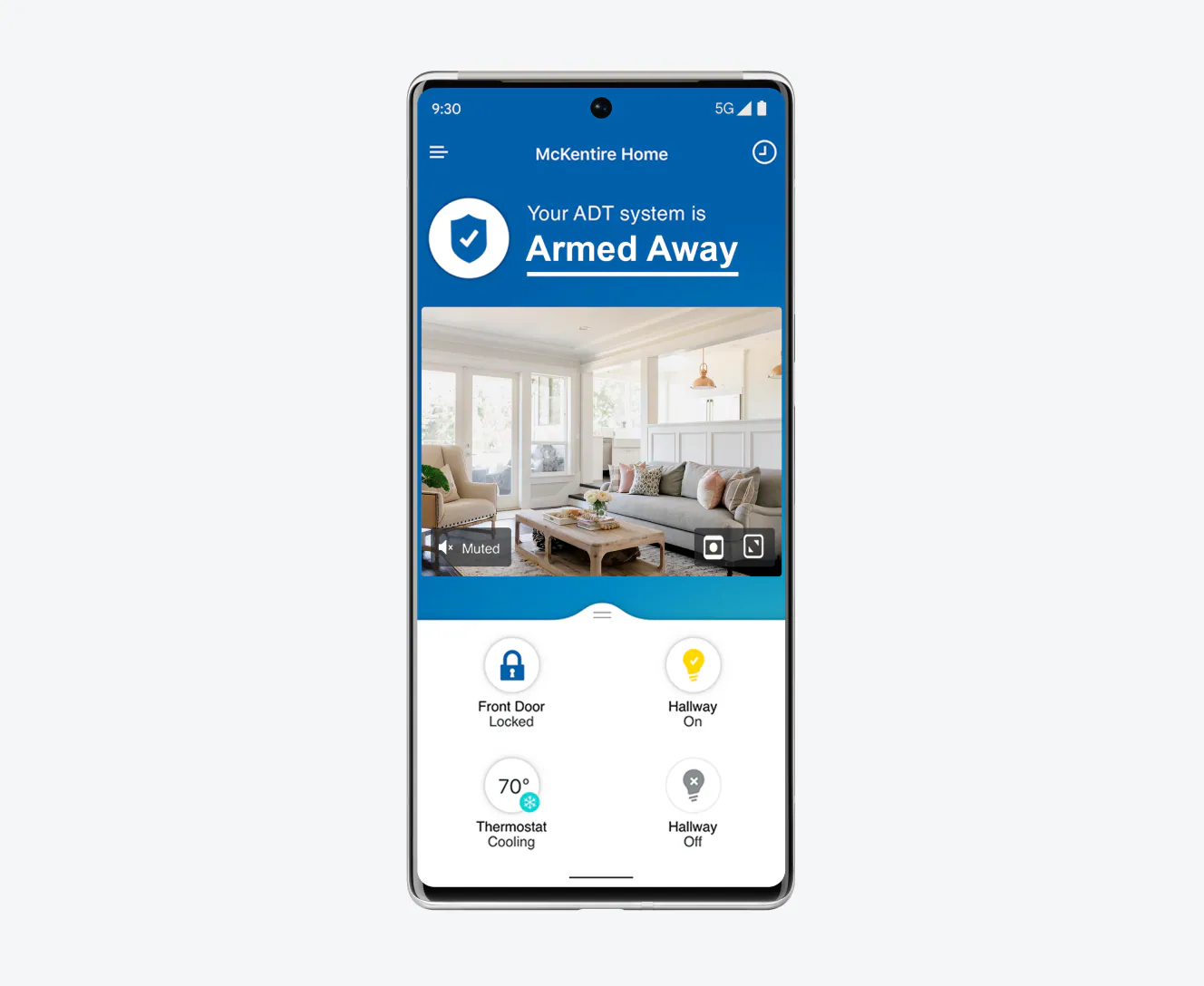





Does anyone know if you can enable motion detection while using the camera in the continuous recording mode? I’ve been trying to figure that out.
Good question! The motion detection feature works independently from continuous recording, so you can definitely use both. Just remember to adjust your settings for optimal performance.
I followed the guide, but now my camera keeps disconnecting from Wi-Fi after enabling motion detection. It’s so frustrating! Any troubleshooting tips?
That sounds frustrating! Try checking your Wi-Fi signal strength where the camera is located. Sometimes, moving the camera closer to the router or using a Wi-Fi extender can help improve connectivity. Good luck!
Pro tip: When you set the detection zones, make sure to exclude areas with lots of movement like trees or busy streets. That way, you won’t get bombarded with alerts for nothing! I learned that the hard way.
Great advice! Fine-tuning those detection zones really helps reduce false alerts. Thanks for sharing your insight!
I just set up my Wyze Cam Outdoor using this guide, and it worked like a charm! Now I can keep an eye on my front porch and get alerts whenever someone walks by. Super helpful for keeping track of deliveries too. Thanks for the clear steps!
Awesome to hear that you had success setting it up! The notifications for deliveries are definitely a game changer. If you have any other tips or experiences to share, feel free to let us know!