How to create a guest network with Tenda Nova MW3?
This step-by-step guide outlines how to create a guest network using the Tenda Nova MW3 Mesh WiFi System, which ensures secure and private internet access for visitors without compromising your main network. By following the instructions provided, you’ll learn to set up the guest network efficiently, enabling seamless WiFi coverage throughout your home or office while keeping your primary network safe from unauthorized access.

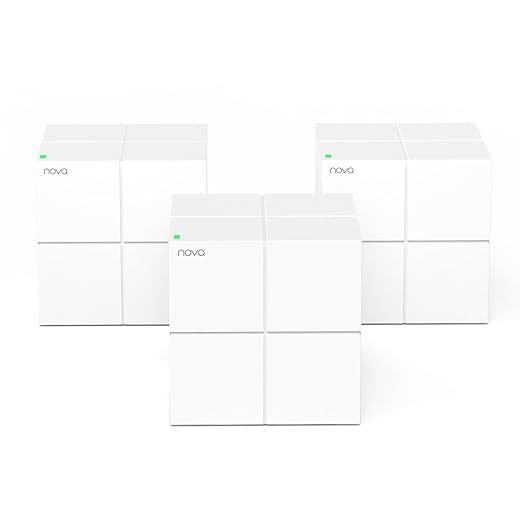

Activating the Guest Network on TENDA Nova Mesh MW6: How to Enable Client Wi-Fi via the Tenda WiFi App
Connect to the Tenda Nova MW3
Make sure your Tenda Nova MW3 system is properly set up and powered on. Follow these steps:
- Place the Tenda Nova units in central locations within your home for optimal coverage.
- Connect the main unit to your modem using an Ethernet cable.
- Plug the main unit into a power outlet and turn it on. Wait for the LED indicator to show a steady blue light, indicating that it is ready for use.
Connect your device (computer or smartphone) to the main network created by the Tenda Nova. Here’s how:
- Open your device’s Wi-Fi settings.
- Look for the network name (SSID) associated with your Tenda Nova setup. It usually starts with “Tenda_”.
- Select the network and enter the password found on the back of the main unit or in the setup guide.
- Confirm the connection and wait for your device to connect to the network. A successful connection will typically show a checkmark next to the network name.
Access the Tenda App
Download and install the Tenda app from the App Store or Google Play by searching for “Tenda” and selecting the app from the results. Tap on the download button and wait for the app to install on your device. Once the installation is complete, locate the Tenda app icon on your home screen and open it.
Log in using your Tenda account credentials by entering your email address and password in the provided fields. If you don’t have an account, create a new one by selecting the “Sign Up” option. Fill in the required information, such as your email address and a secure password, then follow the prompts to complete the registration process. After logging in or creating your account, you’re ready to explore the features of the Tenda app!
Navigate to Guest Network Settings
Select your Tenda Nova MW3 device from the list of connected devices once you’re logged in. This will take you to the main settings page for your specific device. Look for the ‘Settings’ option, typically located on the side menu or at the bottom of the screen. Tap on it to access various configuration options.
Search for the ‘Guest Network’ option in the menu. This section allows you to manage the guest network settings, enabling you to customize access for visitors while keeping your main network secure. Once you find it, you can adjust settings like network name (SSID) and password to suit your preferences.
Enable Guest Network
Enable the guest network option by navigating to your router’s settings interface. Look for the “Guest Network” section, and simply toggle the switch to turn it on. Once activated, configure the essential settings such as the network name (SSID) and password. For instance, you might name your guest network “YourHome_Guest” for easy identification. Set a password that is simple yet secure, like “Guest1234,” ensuring that your guests have access without compromising your main network’s security.
Customize additional settings if desired, such as limiting the bandwidth or restricting access to certain features. This way, you can maintain a steady connection for your guests while keeping your primary network private. Always remember to save your changes before exiting the settings page. By following these steps, you provide your guests with internet access while safeguarding your personal data.
Set Guest Network Permissions
Adjust guest network permissions according to your preferences to enhance security and manage access effectively. Navigate to your router’s settings interface and locate the guest network section. Here, you can choose to restrict guests from accessing your local network, which keeps your personal files and devices safe. For example, if you enable this restriction, guests will only be able to access the internet without viewing shared drives or printers on your home network.
Set time limits for guest connections to ensure that guests do not stay connected longer than needed. Look for a setting that allows you to define session durations or time-of-day restrictions. For instance, you can allow guests to connect for a maximum of two hours or limit access to only the evening hours. This keeps your network free for personal use while still providing convenient access for friends and visitors. Remember to save your changes before exiting the settings to ensure the new permissions take effect.
Save Your Settings
Configure the guest network settings according to your preferences. Once you have made all the necessary adjustments, look for the option to save your changes. Click on the “Save” button or icon – usually located at the bottom or top right corner of the screen.
Confirm your settings when prompted by the app. A pop-up message will appear, asking you to verify that you want to save the changes. Read the confirmation message carefully, and if everything looks correct, select “Yes” or “Confirm.” This step ensures that all your configurations are securely saved and ready to use.
Test Your Guest Network
Connect a separate device, such as a smartphone or laptop, to the guest network using the SSID and password you previously set. Open the device’s Wi-Fi settings, find your guest network’s name, and input the password to establish the connection.
Verify that internet access is available by opening a web browser and navigating to a website. Test the connection by checking that you can browse the internet without any issues. Then, attempt to access local network resources, like shared drives or printers on your primary network. Ensure that these resources are not reachable, confirming that your guest network successfully restricts local access while providing internet connectivity.
Final Steps and Recommendations
In conclusion, setting up a guest network on your Tenda Nova MW3 is a straightforward process that enhances your online security while providing your visitors with convenient internet access. By following the steps outlined in this guide, you can enjoy peace of mind knowing that your main network remains protected. Now, you can confidently welcome guests into your home without compromising your digital privacy!
Essential Equipment List

How to Enable Guest Network on TENDA Nova Mesh MW6 - Turn On Client Wi-Fi on Tenda WiFi app
Maximize Your Network
Step-by-Step Guide to Setting Up Your Tenda Nova MW3 Mesh WiFi System
- Unbox and Position Your Nodes: Take the nodes out of the box and place them in locations where you need WiFi coverage. Ideally, place one near your modem and the others in areas with weak signals
- Connect to Your Modem: Use an Ethernet cable to connect one of the Nova nodes to your modem. Plug it into the WAN port, and then power it on
- Download the Tenda App: Search for the Tenda WiFi app in the App Store or Google Play Store. Download and install the app on your smartphone to easily manage your network
- Set Up Your Network: Open the app and follow the on-screen instructions to create your WiFi network. You’ll be able to choose a network name and password that suits you
- Add Additional Nodes: If you have more than one node, simply power them on and use the app to add them to your existing network. The app will guide you through the process
- With these steps, you’ll have your Tenda Nova MW3 up and running in no time! Enjoy your seamless WiFi coverage!
Common Questions About the Tenda Nova MW3 Setup and Features
The Tenda Nova MW3 can support up to 90 devices simultaneously. This makes it a great option if you have multiple gadgets in your home. If you have any more questions about it, feel free to ask!
The Tenda Nova MW3 comes equipped with several security features to help protect your network. These include WPA/WPA2 encryption to secure your Wi-Fi connection, a built-in firewall to prevent unauthorized access, and the ability to set up a guest network to keep your main network more secure. Additionally, it supports parental controls, allowing you to manage and restrict internet access for specific devices, ensuring a safer online experience for your family. Overall, these features aim to provide a secure and reliable networking environment for your home.
Read also: 5 Best Home Automation Hubs for Smart Living
news via inbox
Stay updated with the latest tips and offers. Subscribe to our newsletter today!
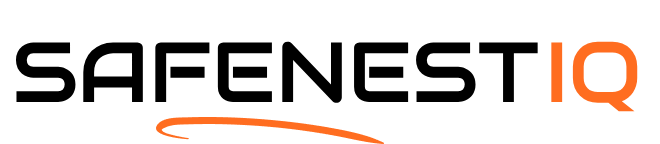
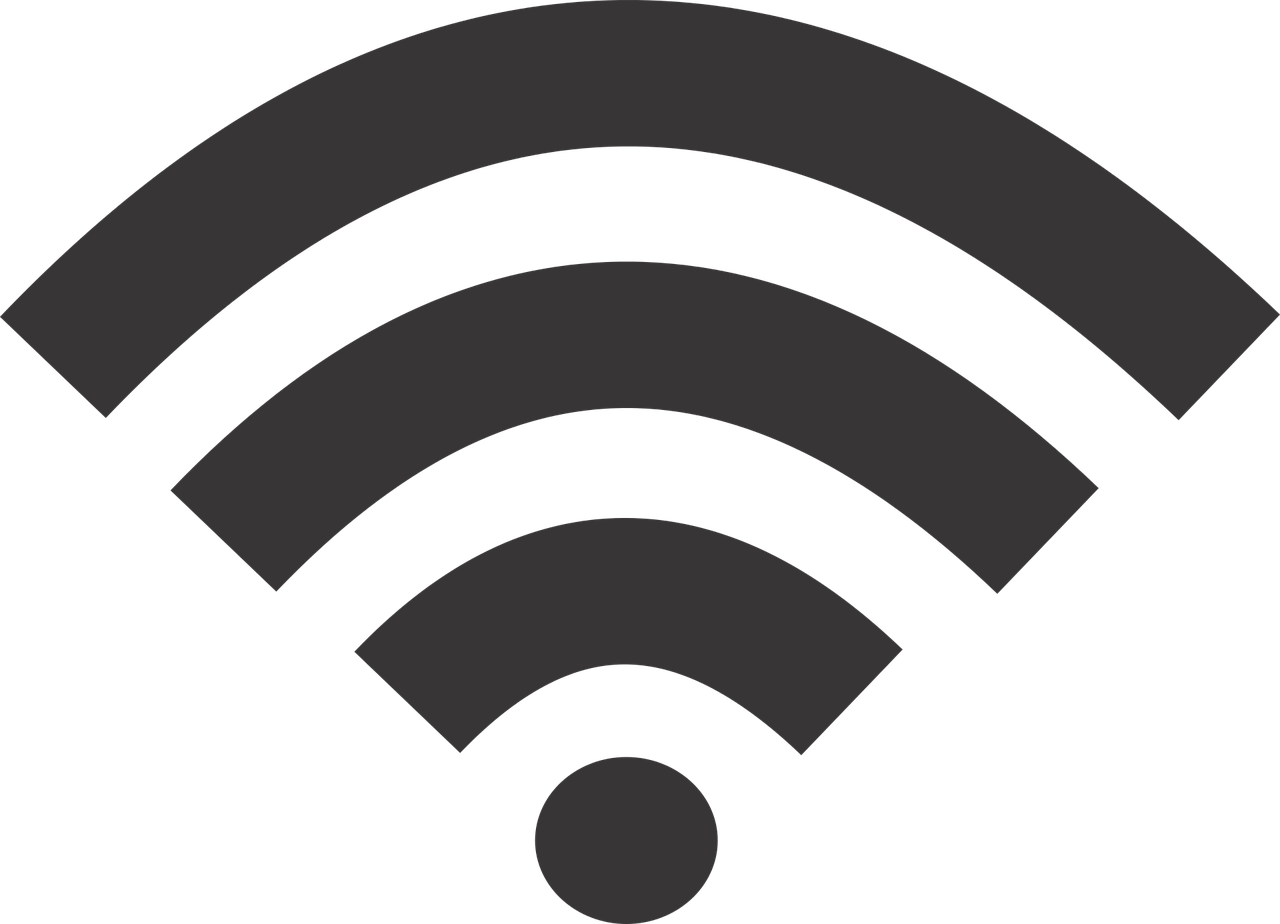


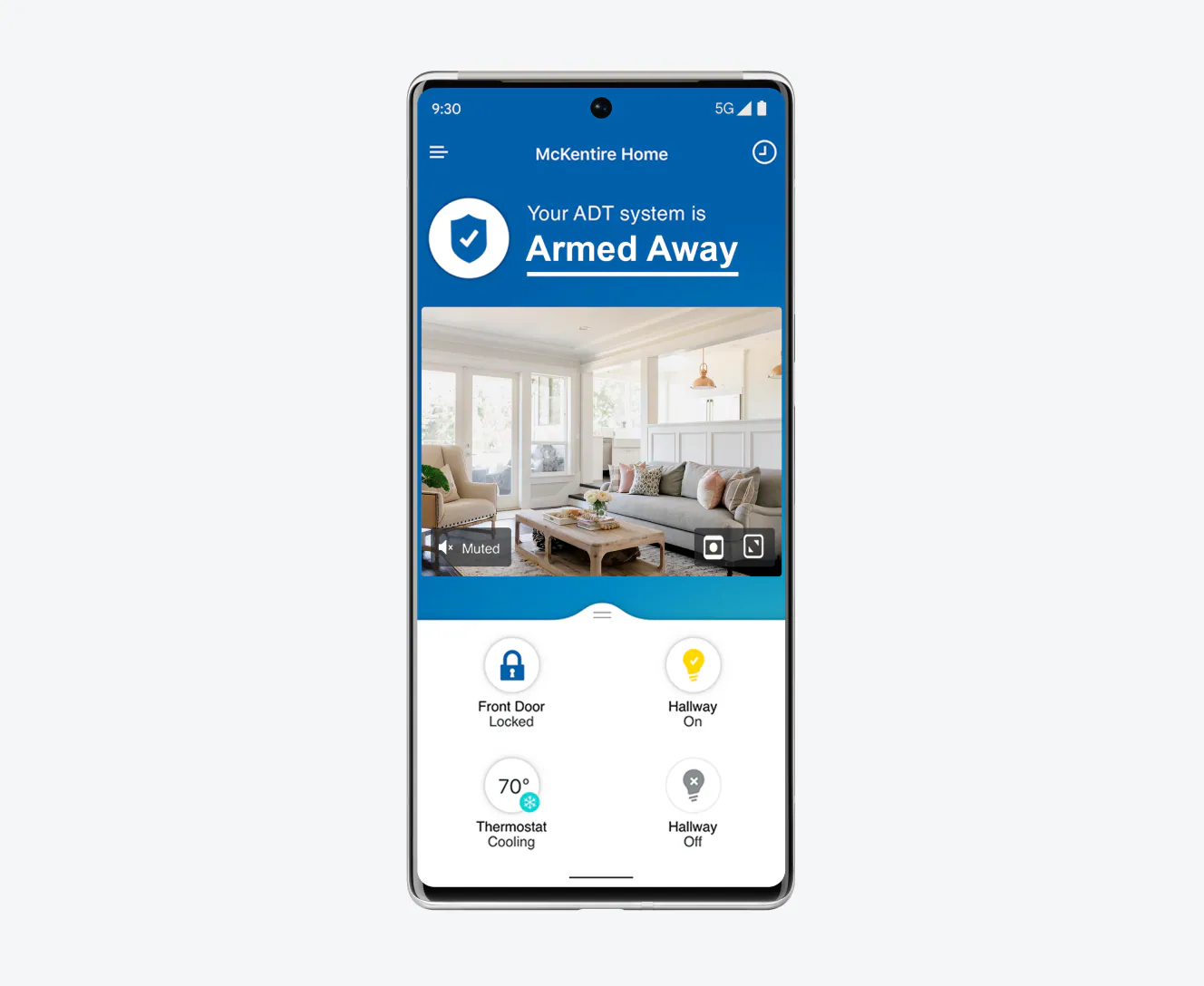





I think it’s super useful to have a guest network, especially when you have people over. I let my guests use it for their phones and laptops, while keeping my smart home devices on the main network. Safety first! 😄
Absolutely! Keeping your smart devices on a separate network is a great way to enhance security. It’s a simple measure that really pays off in the long run. Glad you found the guide helpful!
I actually adapted the steps a bit because I have multiple MW3 units around my house. I ended up setting up separate guest networks for different areas. It’s been super helpful for managing devices better!
That’s an awesome idea! Setting up different guest networks can definitely help manage traffic and ensure everyone has a good connection. Thanks for sharing your experience!
Quick question: Can I set a time limit for how long guests can use the network? That would be a cool feature if it’s possible!
Currently, the Tenda Nova MW3 doesn’t have a built-in feature for time limits on guest access. You might consider manually changing the password after a certain time, though. It’s a bit of a workaround, but it can help control access!
Is there a way to prioritize bandwidth for my main network over the guest network? My streaming sometimes buffers when guests are over!
Yes, you can prioritize bandwidth in the Tenda app under Quality of Service (QoS) settings. Just set your main network to a higher priority than the guest network, and it should help with your streaming issues!
Anyone else ever tried using a different router with the Tenda Nova MW3? I’m curious if it can still handle multiple guest networks or if I’m better off sticking with the MW3 alone. Thoughts?
Great question! The Tenda Nova MW3 is designed to work best as a standalone unit for guest networks. However, if you have other routers, you might run into some compatibility issues. Just make sure they’re configured properly to avoid conflicts!
I got stuck on Step 4! I couldn’t find the Guest Network settings in the app. Is there something I could be missing? Help, please!
Sorry to hear that! Make sure you’re on the latest version of the Tenda app. Sometimes menu options can change with updates, but you should find ‘Guest Network’ under the Wi-Fi settings. Let me know if that helps!
I’ve seen some people use mesh networks for guest access too. Can anyone share if they’ve had a good experience with that compared to the Tenda Nova MW3?
Mesh networks can provide excellent coverage and guest access! Some popular options like the Google Nest WiFi and Netgear Orbi offer robust guest network features. It really depends on your needs and setup, but both can work great!