How to stop Amazon Prime trial on desktop?
This step-by-step guide is designed to assist users looking to cancel their Amazon Prime trial on desktop, emphasizing understanding and support throughout the process. Recognizing that circumstances can change and sometimes a trial may not be the right fit, this guide walks you through each step to ensure you can easily end your membership before charges occur. With clear instructions and a reassuring tone, it aims to alleviate any concerns you may have, allowing you to make this decision with confidence and ease.
Log in to Your Amazon Account
Open your web browser and navigate to the Amazon website by typing www.amazon.com into the address bar and pressing Enter. Locate the ‘Sign In’ button at the top right corner of the page and click on it. Enter your email address or mobile phone number associated with your account in the first field, then input your password in the next field. After entering your credentials, click on the ‘Sign-In’ button to access your Amazon account.
Navigate to Your Account Settings
Hover over the ‘Accounts & Lists’ option located in the top right corner of the page. Watch for the dropdown menu to appear, revealing various choices. Click on ‘Your Account’ from this menu. This action will take you directly to your account settings, where you can manage your personal information, payment methods, and preferences.
Access Your Prime Membership
Open the ‘Your Account’ section from the main menu. Locate and click on the ‘Prime’ option to access your Prime membership overview page. Here, you can easily manage your subscription, update payment methods, or change your membership settings. Explore the various options available to make the most of your Prime benefits.
View Membership Details
Check the Prime membership page, where you will find your membership details displayed prominently. Look for options like ‘Manage Membership’ or ‘End Membership’ near your membership status. Click on the appropriate option to proceed with your desired action. For example, if you want to change your payment method, select ‘Manage Membership’ and follow the prompts to update your information. If you wish to cancel, click on ‘End Membership’ and confirm your choice when prompted.
End Your Trial Membership
Review the options presented regarding your membership. Click on ‘End Trial and Benefits’ or ‘End Membership’ to start the cancellation process. Follow any additional prompts that appear to confirm your decision. Ensure you check for any final confirmations or notifications about your cancellation.
Confirm Your Cancellation
- Review the information presented on the cancellation page. Amazon may outline the benefits you will lose by canceling your Prime trial, such as free shipping or access to Prime Video.
- Confirm your decision by clicking the confirmation button. This step is crucial to ensure your cancellation is processed properly.
- Check your email for a confirmation message from Amazon. This serves as proof that your Prime trial has been canceled successfully.
- If you change your mind, remember that you can always sign up for Prime again later!
Check for Confirmation Email
Check your email inbox for a confirmation message from Amazon after completing the cancellation process. Look for an email that states your Prime trial has been successfully stopped. If you don’t see it in your inbox, check your spam or junk folder just in case it ended up there. Save this email for your records, as it serves as proof of your cancellation.
Review Your Account
Check your Amazon account settings by logging in and navigating to the “Your Account” section. Locate the “Memberships and Subscriptions” option and click on it to view your Prime membership status. Ensure that your Prime membership is marked as inactive or that you have canceled it. This will confirm that you will not be charged once the trial period ends.
Final Steps to Cancel
In conclusion, canceling your Amazon Prime trial on desktop is a simple task that only takes a few minutes. By logging into your account, accessing your settings, and confirming your cancellation, you can successfully avoid any unexpected charges once your trial ends. Remember, taking these steps helps you stay in control of your subscriptions and expenses. Happy browsing!
How To Cancel Your Amazon Prime 30 Day Free Trial (So You Won't Be Charged)
Master Your Trial
Step-by-Step Guide to Cancel Your Amazon Prime Trial
- Log into Your Account: Go to the Amazon website and sign in with your credentials. You’ll need to access your account to manage your Prime membership
- Navigate to Your Prime Membership: Once logged in, hover over “Accounts & Lists” in the top right corner. Click on “Your Prime Membership” from the dropdown menu
- Find the Manage Membership Section: Scroll down to the “Manage Membership” area, where you’ll see options related to your Prime membership
- End Your Trial: Look for the option that says “End Trial and Benefits.” Click on it, and follow the prompts to confirm that you want to stop your Amazon Prime trial
- Check for Confirmation: After you’ve completed the process, you should receive a confirmation email. Make sure to check your inbox to ensure that your trial has been successfully canceled!
- Feel free to reach out if you need any more help!
Steps to Cancel Your Amazon Prime Trial
Yes, there is a specific time frame to cancel your Amazon Prime trial without being charged. Typically, you have until the end of the 30-day free trial period to cancel. If you cancel before the trial period ends, you won’t be charged. Be sure to check your account details for the exact date your trial ends, just to be safe!
If you encounter issues while trying to cancel your Amazon Prime trial, here are some steps you can take:
- Check Your Account: First, ensure you are logged into the correct Amazon account. Sometimes, issues arise simply from being in the wrong account.
- Use the Website or App: Try canceling your trial through both the Amazon website and the mobile app. Sometimes, one platform may work better than the other.
- Follow the Steps: Go to “Your Prime Membership” page, and look for the option to end your trial or membership. Follow the prompts carefully.
- Clear Cache and Cookies: If you’re using a web browser, clearing your cache and cookies can sometimes resolve technical issues.
- Check for Errors: If you see any error messages, take note of them. This can help when seeking assistance.
- Contact Amazon Customer Service: If you’re still having trouble, reach out to Amazon’s customer service. You can do this through chat, email, or phone. They can guide you through the process or help resolve any issues.
- Review FAQs: Amazon has a Help section with FAQs that might address common problems related to canceling your membership.
By following these steps, you should be able to successfully cancel your Amazon Prime trial or get the help you need to do so.
editor's pick
news via inbox
Stay updated with the latest tips and offers. Subscribe to our newsletter today!
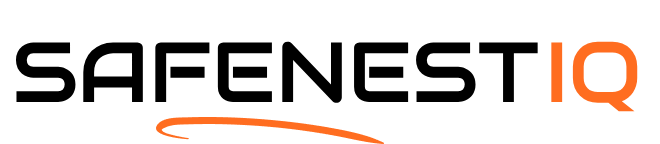



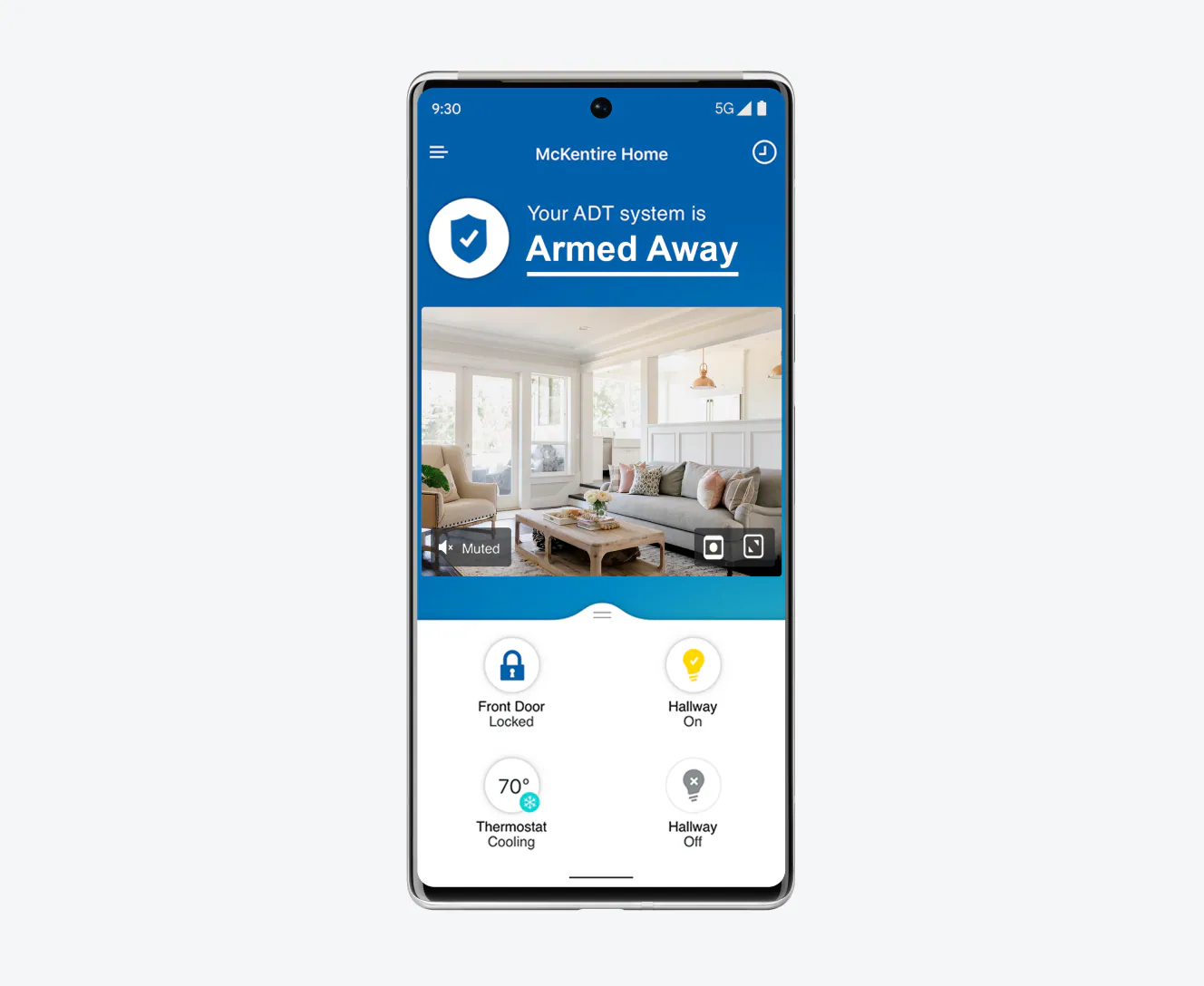





I tried to cancel my trial, but I got stuck on the ‘Confirm Your Cancellation’ step. It just kept loading and didn’t do anything! Anyone else faced this? Should I try clearing my browser cache or something?
Sorry to hear that! Clearing the cache can help with loading issues. You might also want to try a different browser. Let us know if that works!
I think Prime is great, but sometimes they make it super confusing to cancel. Why can’t they just keep it simple, right? Anyone else think that way?
Totally agree! It would be nice if they simplified the process. But sharing guides like this helps, and hopefully, Amazon will make it easier in the future.
Anyone know if I can still access Prime Video after canceling my trial? I have some shows I’m in the middle of!
Once you cancel, you’ll have access until the end of your trial period. Just make sure to finish your shows before then!
Thanks for the tip! Amazon’s layout can be tricky sometimes. Glad you found a workaround! It’s always helpful to share these little tricks.
I followed this guide but had a bit of trouble finding the ‘Your Account Settings’ part. I had to dig a little deeper because Amazon keeps changing their layout! If you’re having a hard time, just look for the ‘Accounts & Lists’ dropdown. It’s a lifesaver! Anyone else had the same issue?
Hey, any advanced tips for managing Amazon Prime? Like, how to get the most out of it or hidden features? I feel like I’m missing out on some cool stuff!
Great question! One tip is to take advantage of Prime Wardrobe for trying clothes before you buy. Also, check out Prime Pantry for grocery deals. Let me know if you want more specific features!
It would be awesome if you could write about how to switch from Prime to Prime Video only! I think a lot of people would benefit from that info.
That’s a great idea! We’ll consider writing a guide on switching plans. Stay tuned!
I’d love to see a comparison of Prime versus other streaming services like Hulu or Netflix! That could help us determine if it’s worth it.
That’s a fantastic idea! A comparison could really help users make informed choices. We’ll look into it!
I managed to cancel my trial successfully! Honestly, I was a bit nervous, but the steps were super clear. Just wanted to share my relief and say thanks!
Quick question: when I go to ‘View Membership Details’, am I supposed to see my payment info there? I don’t want to accidentally change anything!
Yes, you should see your payment info there, but you can just view it without making any changes. Just be careful and don’t hit ‘update’ unless you’re sure!