How to Customize Settings on Your Blink Outdoor Camera
This step-by-step guide provides an easy-to-follow approach for customizing the settings on your Blink Outdoor Camera, allowing you to optimize its performance for your specific security needs. It covers essential adjustments such as modifying motion detection sensitivity, setting up notification preferences, scheduling activity zones, and ensuring that your camera operates effectively in various outdoor conditions. By following these instructions, you can enhance the functionality of your Blink Outdoor Camera and ensure that it provides the best protection for your home.
![Blink Outdoor 4 [Newest Model] - Keep an eye on your package deliveries, pets, and home with wireless smart security - 3 camera system](https://m.media-amazon.com/images/I/61fMC8pY0uL._SS520_.jpg)


Download the Blink App
Download the Blink app from the Apple App Store or Google Play Store. Open the app once it’s installed and create an account or log in if you already have one. Follow the on-screen prompts to connect your Blink camera to your Wi-Fi network. Explore the app’s features to customize your camera settings for optimal security and convenience.
Create or Sign In to Your Blink Account
Open the Blink app on your device. If you’re a new user, select the option to create a new account and fill in the required details such as your email address and a secure password. If you already have an account, tap on the sign-in option and enter your existing Blink credentials. Once you successfully log in, you can easily access your camera settings to customize your preferences.
Add Your Blink Outdoor Camera
- Open the Blink app on your mobile device.
- Select the option to add a new device.
- Follow the prompts to scan the QR code located on your Blink Outdoor Camera.
- If you cannot scan the QR code, manually enter the serial number found on the camera.
- Complete the setup process to customize your camera settings as needed.
Access Camera Settings
Tap on the camera icon in the app after adding it. Explore the camera settings menu that appears. Adjust various options like resolution, brightness, and motion detection according to your preferences. Save your changes to ensure they’re applied.
Customize Motion Detection Settings
Open the settings menu and find the motion detection options. Adjust the sensitivity slider to increase or decrease how responsive your device is to movement. Set active zones by selecting specific areas within the camera’s view, ensuring you only receive alerts from important sections. Save your changes to apply the new settings effectively.
Set Up Notification Preferences
Open the settings menu on your device and locate the notification preferences section. Select your preferred method of receiving alerts for motion detection—choose between push notifications, emails, or opt for both for maximum coverage. Adjust any additional settings related to alert frequency or sound to suit your needs. Save your changes to ensure your preferences are applied.
Adjust Video Quality and Recording Options
Adjust the video quality settings in your device by navigating to the video settings menu. Select between high, medium, or low quality based on your storage capacity and viewing needs; for example, choose high quality for detailed recordings and low quality to save space. Set the recording length for motion-triggered video by specifying the duration you want the camera to capture once it detects movement; for instance, you might opt for a shorter recording time during busy hours and longer when you’re away from home. Remember to save your settings to ensure they take effect!
Save Your Settings
- Review all your customized settings carefully to ensure everything is to your liking.
- Click on the “Save” button when you’re ready to apply the changes.
- Respond to the confirmation prompt that may appear; it ensures you really want to update the settings for your Blink Outdoor Camera.
- Wait for a notification indicating that your settings have been successfully saved before exiting the app.
Final Tips for Personalization
In conclusion, customizing the settings on your Blink Outdoor Camera is a straightforward process that can greatly enhance both its performance and your overall security. By following the steps outlined in this post, you can tailor your camera to suit your specific needs. Remember to periodically check and adjust these settings as necessary to keep up with any changes in your environment or preferences. Happy monitoring!
Essential Gear Needed

Maximize Your Camera’s Potential
Step-by-Step Guide to Setting Up and Maximizing Your Blink Outdoor Camera
- Set Up the Camera: Start by downloading the Blink app on your smartphone and create an account. Follow the in-app instructions to connect your camera to your Wi-Fi network and add it to your system
- Position Your Camera: Choose a suitable location for your Blink Outdoor Camera, ensuring it has a clear view of the area you want to monitor. Remember to mount it securely using the included hardware
- Adjust Settings: Open the Blink app to customize your camera settings. You can set motion detection sensitivity, create activity zones, and adjust notification preferences to suit your needs
- Test the Camera: After setting everything up, walk in front of the camera to test the motion detection and check if notifications are being sent to your phone. This will help ensure everything is functioning properly
- Monitor and Review Footage: Use the Blink app to view live footage and recorded clips. You can check in on your home at any time and easily review past events whenever you need to
- I hope these tips help you get started with your Blink Outdoor Camera! If you have any questions, feel free to ask
Read also:
news via inbox
Stay updated with the latest tips and offers. Subscribe to our newsletter today!
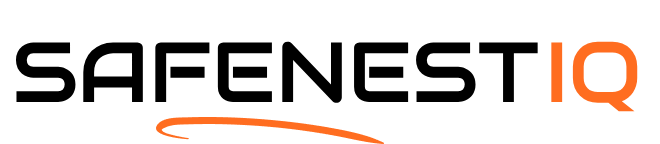


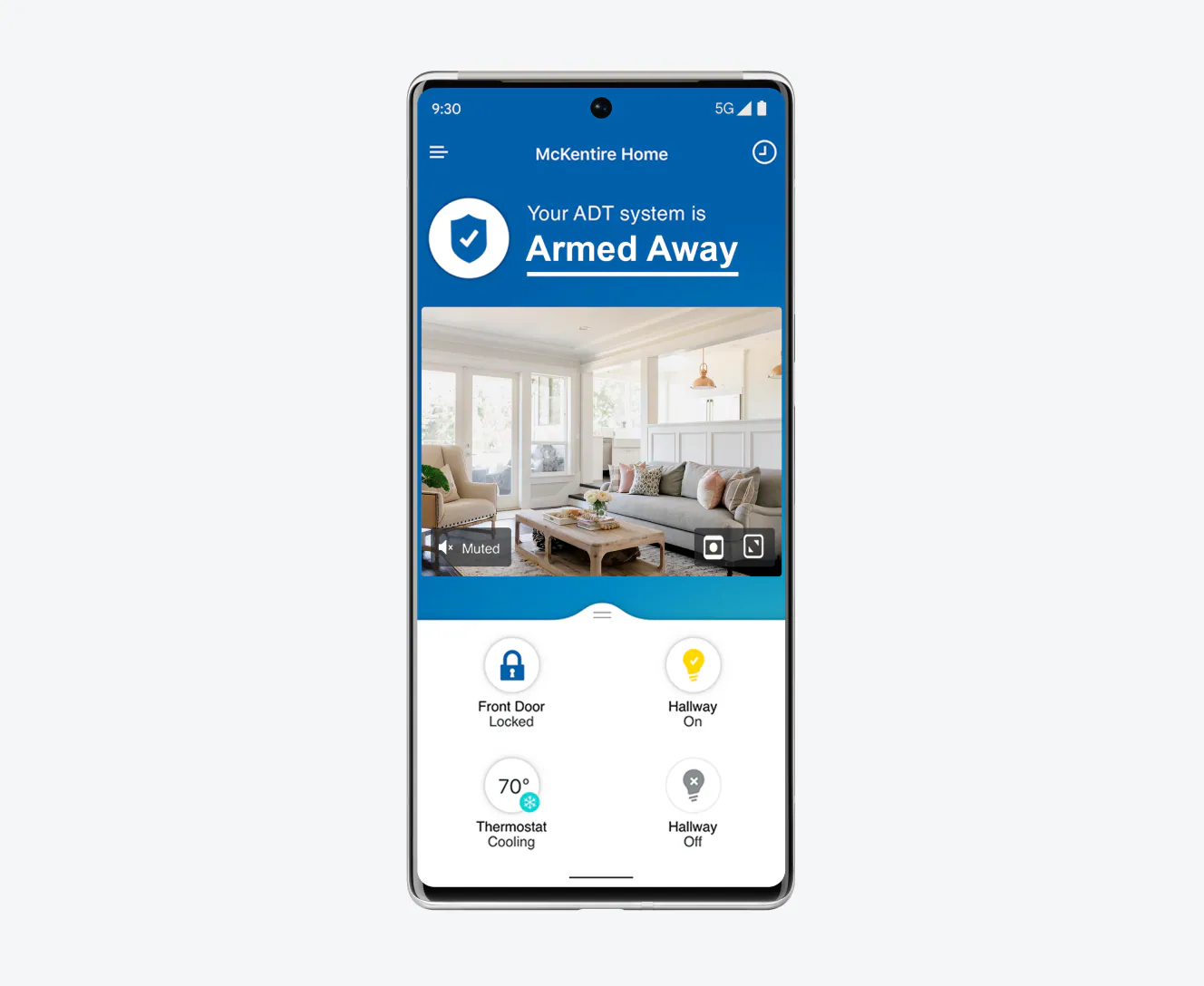





This article really helped me figure out the motion detection settings. Thanks!
Great tips! Just got my Blink Outdoor camera and can’t wait to customize it.
I love how user-friendly the app is! Customizing settings was a breeze.
I wish there were more options for alert sounds. Anyone else feel the same?
Just set mine up using these tips! Feeling much more secure now. 😊
Do you guys have any tips for night vision settings? Mine seems kinda fuzzy.